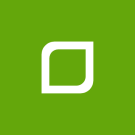Sperrmüll
Das Sperrmüllmodul in awm web ermöglicht die digitale Planung und Abwicklung von Altsoffsammlungen. Es besteht aus sechs Unterpunkten, die Sie in der Seitennavigation finden:
Adressen
In diesem Bereich werden die Adressen verwaltet, von denen aus Sperrmüllaufträge eingereicht werden können. Die Adressen sind unabhängig von der kommunalen Sammlung, da einige Adressen abweichende Abholpunkte haben oder bestimmte Adressen zusammengeführt werden. Es besteht jedoch die Möglichkeit, diese Adressen synchron zu halten. Dazu wird ein von infeo eingerichteter Synchronisieungsdienst benötigt.
Anlegen von Adressen
Wenn Adressen nicht über das Kommunalmodul angelegt und im Hintergrund automatisch synchronisiert werden, befolgen Sie die folgenden Schritte:
- Über der Karte wird ein Globus-Symbol angezeigt, mit dem Sie die Geokoordinaten für die neue Adresse ermitteln können.
- Optional können Sie, falls die Aufträge verrechnet werden, eine separate Rechnungsadresse angeben, falls diese von der Abholadresse abweicht.
Durch die Nutzung des Sperrmüllmoduls gemäß dieser Anleitung können Sie die Adressverwaltung effizient durchführen und die Grundlage für die weiteren Funktionen des Moduls schaffen.
Aufträge einer Adresse suchen
Wenn Sie auf eine bereits vorhandene Adresse klicken, können Sie in der Detailansicht Informationen zu den Aufträgen dieser Adresse einsehen, einschließlich der Anzahl der bereits erstellten Aufträge. Dies ermöglicht Ihnen eine bessere Übersicht und Nachverfolgung der Aktivitäten für jede einzelne Adresse.
Zonen
Unter dem Begriff "Zonen" werden definierte Bereiche verstanden, innerhalb derer ein Fahrzeug eine Tagestour absolvieren kann. Diese Zonen dienen als Grundlage für die Erstellung der Tourenplanung. Durch die Einteilung in Zonen wird sichergestellt, dass die Fahrzeuge effizient und optimiert durch die verschiedenen Bereiche fahren können, um die Sperrmüllabholungen durchzuführen.
Anlegen von Zonen
- Optional können Sie auch einen Tourbeginn und eine Entladestelle angeben. Diese Angaben werden für eine geografische Tourenplanung benötigt, um die optimale Route zu erstellen.
- In der Detailansicht der Regionen haben Sie außerdem die Möglichkeit, ein geographisches Einzugsgebiet für eine Zone zu definieren. Dies kann Ihnen bei der Zuweisung der Aufträge in die Routen helfen, um eine optimale Tour zu erstellen.
Zonenkarte
In diesem Menüpunkt können Sie auf die erstellten Zonen und Regionen zugreifen. Sie können eine Übersicht aller Zonen und Regionen einsehen und die entsprechenden Gebiete erstellen, bearbeiten und löschen.
Aufträge
In der Übersicht sehen Sie Informationen wie Tour, Status, Beschreibung, geplante Abholung und vieles mehr zu den angelegten Aufträgen. Sie können diese Liste individuell gestalten und mit verschiedenen Filtermöglichkeiten filtern. Durch Anklicken der ID gelangen Sie zur Detailansicht des Auftrags. Sie haben auch die Möglichkeit, neue Aufträge anzulegen.
Anlegen eines Auftrages
Touren
In dieser Übersicht werden Ihnen alle geplanten Touren in den definierten Zonen angezeigt. Dies ermöglicht Ihnen, die einzelnen Touren optimal auszulasten. Sobald eine Tagestour freigegeben wurde, ist sie auf dem Tablet sichtbar. Dadurch haben Sie alle relevanten Informationen direkt zur Verfügung.
Anlegen einer Tour
- Klicken Sie auf das Aktionen-Menü und wählen Sie "Tour anlegen" aus.
- Wählen Sie die gewünschte Zone, Datum und Fahrzeug aus.
- Optional können Sie auch einen Tourbeginn und eine Entladestelle angeben. Diese Angaben werden für eine geografische Tourenplanung benötigt, um die optimale Route zu erstellen.
- Mit Speicher ist die Tour unter der Zonen ersichtlich
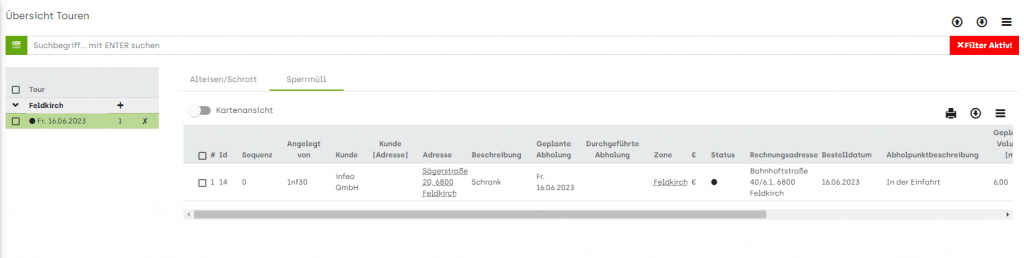
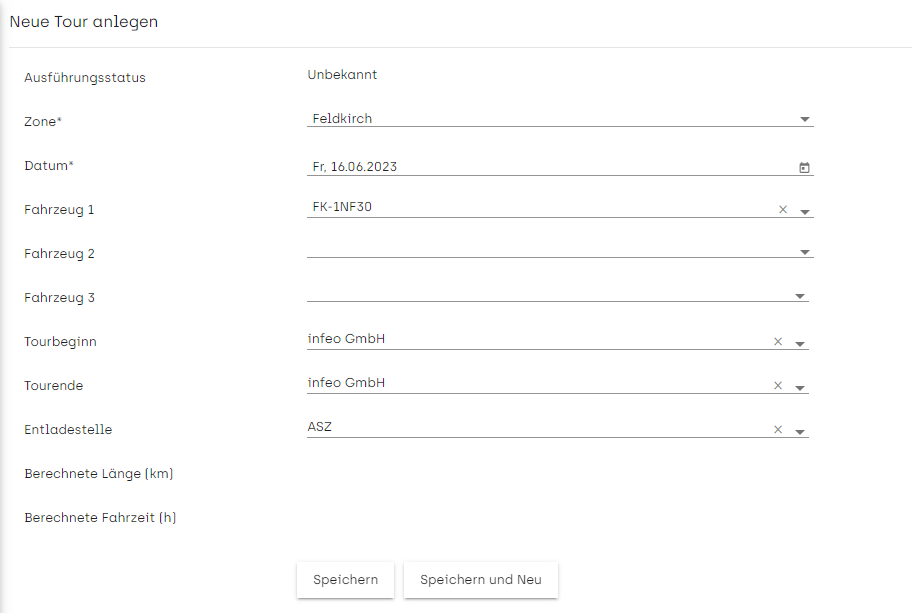
Touren Kartenansicht
Mit Hilfe des Schiebers "Kartenansicht" können Sie die Sammelstellen auch grafisch anzeigen lassen. Nachdem Sie alle erforderlichen Informationen für die Tourenoptimierung eingegeben haben, haben Sie auch die Möglichkeit, die Reihenfolge manuell anzupassen. Dies ermöglicht Ihnen eine individuelle Anpassung der Sammelstellen in der Tour.
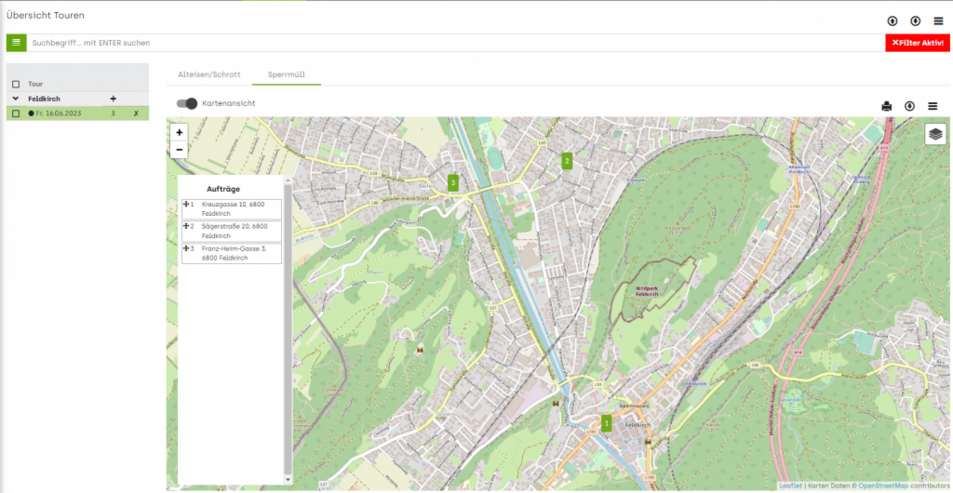
Anlegen eines Auftrages
Sie können auch hier in die definierten Touren Aufträge wie folgt anlegen:
- Klicken Sie die gewünschte Tour an und wählen Sie das untere Aktionen-Menü
- Wählen Sie die gewünschte Adresse aus.
- In der Detailansicht können Sie Informationen wie Fraktion, Volumen und Beschreibung angeben oder bestehende Informationen bearbeiten.
- Klicken Sie auf "Auftrag anlegen" um diesen zu bestätigen
Statistik
In der Statistikauswertung erhalten Sie eine Übersicht, in der gewisse Informationen zu den Sammlungen bekommen.