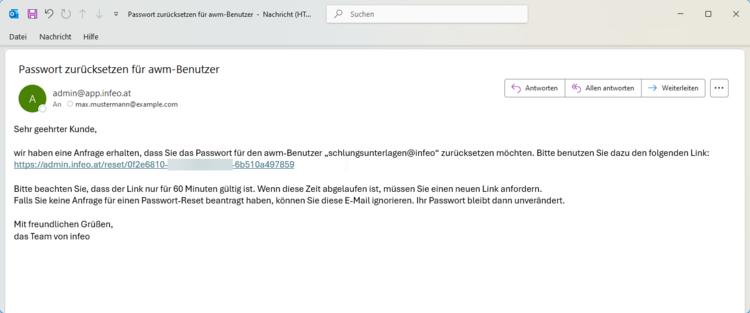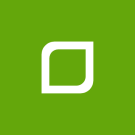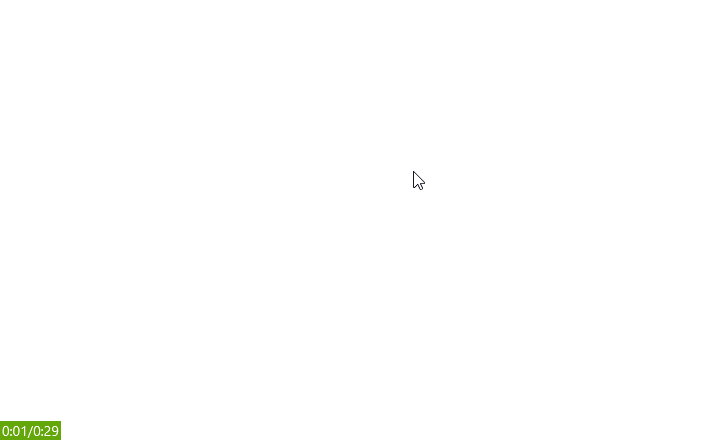Bei awm anmelden (awm desktop): Unterschied zwischen den Versionen
Fab (Diskussion | Beiträge) Keine Bearbeitungszusammenfassung |
Fab (Diskussion | Beiträge) Keine Bearbeitungszusammenfassung |
||
| Zeile 1: | Zeile 1: | ||
Um sich bei awm desktop – unserem Desktop-Client für die Tourenplanung – anzumelden, ist zunächst die Installation auf dem eigenen PC oder Notebook erforderlich. Hierzu muss auf dem PC oder Notebook '''mindestens Windows 7''' ausgeführt und von Ihrer IT-Abteilung bestimmte Voraussetzungen geschaffen werden | Um sich bei awm desktop – unserem Desktop-Client für die Tourenplanung – anzumelden, ist zunächst die Installation auf dem eigenen PC oder Notebook erforderlich. Hierzu muss auf dem PC oder Notebook '''mindestens Windows 7''' ausgeführt und von Ihrer IT-Abteilung bestimmte Voraussetzungen geschaffen werden: | ||
== Systemvoraussetzungen == | == Systemvoraussetzungen == | ||
| Zeile 26: | Zeile 10: | ||
* Unten beschriebenes [[#.NET Framework]] | * Unten beschriebenes [[#.NET Framework]] | ||
=== Installation | === Portfreigaben === | ||
Sie oder Ihre IT-Abteilung müssen die folgenden Portfreigaben einrichten: | |||
* Port <code>3306</code> zur IPv4-Adresse <code>185.229.88.23</code> | |||
* Port <code>443</code> zur IPv4-Adresse <code>185.229.88.45</code> | |||
=== .NET Framework === | |||
Sie oder Ihre IT-Abteilung müssen das [https://dotnet.microsoft.com/download/dotnet-framework/net481 .NET Framework 4.8.1] auf dem PC oder Notebook installieren. | |||
== Installation == | |||
Für die Installation von awm desktop sind '''keine Administrator-Berechtigungen''' auf dem PC oder Notebook erforderlich. | Für die Installation von awm desktop sind '''keine Administrator-Berechtigungen''' auf dem PC oder Notebook erforderlich. | ||
| Zeile 37: | Zeile 32: | ||
{{Alert|Wichtig|Verwenden Sie '''stets''' die Verknüpfung zum Starten von awm desktop.|Mit dieser Vorgehensweise ist sichergestellt, dass Sie bei Veröffentlichung von Updates durch [[infeo]] stets die neueste Version erhalten.}} | {{Alert|Wichtig|Verwenden Sie '''stets''' die Verknüpfung zum Starten von awm desktop.|Mit dieser Vorgehensweise ist sichergestellt, dass Sie bei Veröffentlichung von Updates durch [[infeo]] stets die neueste Version erhalten.}} | ||
=== | == Anmeldung == | ||
Nachdem awm desktop installiert wurde, können Sie die Verknüpfung auf Ihrem Desktop öffnen: | |||
<span style="display: inline-block; padding: 1rem; background: #000000d0; box-shadow: 0 0.5rem 1rem rgba(0, 0, 0, 0.15);"> | |||
[[Datei:Verknüpfung-awm-desktop-auf-Desktop.png|link=]] | |||
</span> | |||
Beim allerersten Start erhalten Sie einen Hinweis, dass noch keine Einstellungsdatei gefunden werden konnte – sämtliche Einstellungen von awm desktop werden auf die Standardwerte zurückgesetzt. Anschließend erscheint das Anmeldefenster, in welchem Sie die '''Zugangsdaten''' für Ihren Benutzeraccount (d.h. '''Benutzername''' und '''Passwort''') eingeben müssen. Haben Sie sich vorher schon einmal angemeldet, können Sie den bereits gespeicherten Account einfach aus der Liste auswählen – das Passwort muss hierzu nicht erneut eingegeben werden. | |||
Durch Klick auf das „Play“-Symbol oben rechts wird eine Anmeldung mit diesen Zugangsdaten durchgeführt: | |||
<span style="display: inline-block; box-shadow: 0 0.5rem 1rem rgba(0, 0, 0, 0.15);"> | |||
[[Datei:Anmelden-bei-awm-desktop.apng]] | |||
</span> | |||
{{Alert|Tipp|Die Zugangsdaten wurden Ihnen von [[infeo]] in einem E-Mail übermittelt.}} | |||
== Passwort vergessen == | |||
Haben Sie ihr Passwort vergessen oder verloren, klicken Sie auf den Link „Passwort vergessen?“. Auf dem sich daraufhin öffnenden Formular müssen Sie Ihren '''Benutzernamen''' eingeben und das Formular absenden. Anschließend erhalten Sie '''ein E-Mail''' mit weiteren Anwendungen zum Setzen eines neuen Passwortes: | |||
[[Datei:Anmelden-bei-awm-Passwort-vergessen-E-Mail.png|thumb|750px|left]] | |||
<div style="clear: both;"></div> | |||
[[Kategorie:Grundmechaniken]] | [[Kategorie:Grundmechaniken]] | ||
Version vom 22. Oktober 2024, 09:11 Uhr
Um sich bei awm desktop – unserem Desktop-Client für die Tourenplanung – anzumelden, ist zunächst die Installation auf dem eigenen PC oder Notebook erforderlich. Hierzu muss auf dem PC oder Notebook mindestens Windows 7 ausgeführt und von Ihrer IT-Abteilung bestimmte Voraussetzungen geschaffen werden:
Systemvoraussetzungen
Für die Verwendung von awm desktop benötigen Sie:
- Eine aktive Internetverbindung
- Mindestens Windows 7
- Unten beschriebene #Portfreigaben
- Unten beschriebenes #.NET Framework
Portfreigaben
Sie oder Ihre IT-Abteilung müssen die folgenden Portfreigaben einrichten:
- Port
3306zur IPv4-Adresse185.229.88.23 - Port
443zur IPv4-Adresse185.229.88.45
.NET Framework
Sie oder Ihre IT-Abteilung müssen das .NET Framework 4.8.1 auf dem PC oder Notebook installieren.
Installation
Für die Installation von awm desktop sind keine Administrator-Berechtigungen auf dem PC oder Notebook erforderlich.
- Laden Sie
awm-launcher.exevon https://software.infeo.at/awm-client/awm-launcher.exe herunter - Erstellen Sie einen neuen Ordner
%LocalAppData%\awm - Verschieben Sie die
awm-launcher.exedorthin und legen Sie eine Verknüpfung zu dieser Datei auf Ihren Desktop - Öffnen Sie jetzt die Verknüpfung, wie weiter oben beschrieben, und schließen Sie den Anmeldevorgang ab, um awm zu verwenden
Wichtig: Verwenden Sie stets die Verknüpfung zum Starten von awm desktop.
Anmeldung
Nachdem awm desktop installiert wurde, können Sie die Verknüpfung auf Ihrem Desktop öffnen:
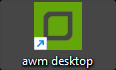
Beim allerersten Start erhalten Sie einen Hinweis, dass noch keine Einstellungsdatei gefunden werden konnte – sämtliche Einstellungen von awm desktop werden auf die Standardwerte zurückgesetzt. Anschließend erscheint das Anmeldefenster, in welchem Sie die Zugangsdaten für Ihren Benutzeraccount (d.h. Benutzername und Passwort) eingeben müssen. Haben Sie sich vorher schon einmal angemeldet, können Sie den bereits gespeicherten Account einfach aus der Liste auswählen – das Passwort muss hierzu nicht erneut eingegeben werden.
Durch Klick auf das „Play“-Symbol oben rechts wird eine Anmeldung mit diesen Zugangsdaten durchgeführt:
Tipp: Die Zugangsdaten wurden Ihnen von infeo in einem E-Mail übermittelt.
Passwort vergessen
Haben Sie ihr Passwort vergessen oder verloren, klicken Sie auf den Link „Passwort vergessen?“. Auf dem sich daraufhin öffnenden Formular müssen Sie Ihren Benutzernamen eingeben und das Formular absenden. Anschließend erhalten Sie ein E-Mail mit weiteren Anwendungen zum Setzen eines neuen Passwortes: