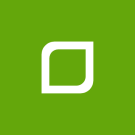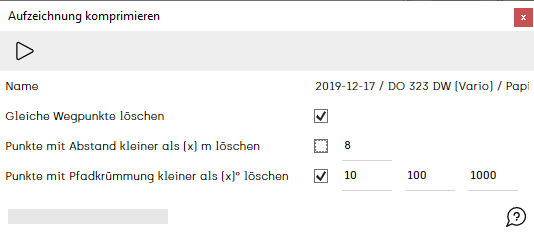Route zum Nachfahren bereitstellen: Unterschied zwischen den Versionen
Juza (Diskussion | Beiträge) Die Seite wurde neu angelegt: „Um aus einer Aufzeichnung eine Route zum Nachfahren zu erstellen, wählen Sie die entsprechende Aufzeichnung mit Rechts-Klick aus und klicken Sie im Kontextmenü auf ''In Route umwandeln''. Das Dialogfenster '''Aufzeichnung in Route zum Nachfahren umwandeln''' wird geöffnet. Datei:12334156456.png In das Feld '''Name der Route''' wird automatisch der Name der Aufzeichnung übernommen. Diese Bezeichnung kann von Ihnen angepasst werden. Im Regist…“ |
Fab (Diskussion | Beiträge) Keine Bearbeitungszusammenfassung |
||
| Zeile 51: | Zeile 51: | ||
Nach Abschluss der Umwandlung steht die neue Route rechts neben der Karte im Reiter '''Routen zum Nachfahren''' zur Verfügung. | Nach Abschluss der Umwandlung steht die neue Route rechts neben der Karte im Reiter '''Routen zum Nachfahren''' zur Verfügung. | ||
[[Kategorie:Schritt-für-Schritt-Anleitungen]] | |||
Version vom 7. Oktober 2024, 11:49 Uhr
Um aus einer Aufzeichnung eine Route zum Nachfahren zu erstellen, wählen Sie die entsprechende Aufzeichnung mit Rechts-Klick aus und klicken Sie im Kontextmenü auf In Route umwandeln.
Das Dialogfenster Aufzeichnung in Route zum Nachfahren umwandeln wird geöffnet.
In das Feld Name der Route wird automatisch der Name der Aufzeichnung übernommen. Diese Bezeichnung kann von Ihnen angepasst werden.
Im Register Streckenabschnitte können Sie mit den Kontrollkästchen festlegen, ob Anfahrt, Entleerfahrt oder Rückfahrt beim Konvertieren automatisch gelöscht werden sollen. Durch das Löschen der Anfahrt, wird der Weg bis zur ersten Sammelstelle gelöscht, was zur Folge hat, dass die Sammeltour erst im Sammelgebiet und nicht beim Fahrzeugstandort beginnt. Wählen Sie Entleerfahrten löschen, wird die Fahrt zur Entladestelle und wieder zurück ins Sammelgebiet gelöscht. Beim Löschen der Rückfahrt, wird der Weg nach der letzten Sammelstelle gelöscht. Für das Löschen von Anfahrt, Entleerfahrten und Rückfahrt ist es ausschlaggebend, dass die Aufzeichnung Wegpunkte vom Typ Sammlung sowie Entladestelle enthält. Ist dies nicht der Fall dürfen die Auswahlmöglichkeiten nicht aktiviert werden, da sonst die gesamte Route leer ist.
Durch das Löschen dieser Komponenten können Lücken entstehen. Wenn Sie das Kontrollkästchen Lücken automatisch verbinden aktivieren, dann werden Lücken ab der von Ihnen angegebenen Meteranzahl automatisch geschlossen. Wir empfehlen Ihnen jedoch die Lücken NICHT automatisch zu füllen sondern diese Lücken manuell zu korrigieren.
Mit der Auswahl "Sammelstellen verknüpfen im Umkreis von", werden alle im definierten Suchradius vorhandenen Sammelstellen, welche unter Kommunal / Sammelstellen verfügbar sind, mit einer Sammelstellenmarkierung aus der Route verknüpft.
Hat der Fahrer während der Aufzeichnung Kommentare erfasst, werden diese als Übersicht im Reiter Kommentare dargestellt. Durch Aktivierung der Kontrollkästchen wählen Sie die für die Route zum Nachfahren relevanten Kommentare aus. Diese werden in die Route übernommen. Durch die Aktivierung des Kontrollkästchens als Popup werden dem Fahrer die Kommentare beim Nachfahren auf dem Bordcomputer bzw. in der App angezeigt.
Datei:Aufzeichnung-in-route-umwandeln-2.png
Wenn Sie all diese Parameter festgelegt haben, klicken Sie auf den "PLAY" Button, um das Konvertieren der Aufzeichnung in eine Punktroute zu starten.
Nun erscheint ein zweiter Dialog, der Ihnen die Möglichkeit gibt die Route zum Nachfahren zu komprimieren. Beim Komprimieren werden nicht benötigte Wegpunkte gelöscht, um das Datenvolumen der Route zum Nachfahren zu verringern und dadurch eine schnelle Verarbeitung bei gleichbleibender Qualität zu gewährleisten. Die Komprimierung kann nach folgenden Parametern erfolgen:
Für alle Kompressionsarten gilt, dass nur Wegpunkte gelöscht werden, die den Marker WEGPUNKT gesetzt haben.
Somit wird gewährleistet, dass keine Wegpunkte mit besonderer Bedeutung gelöscht werden.
- Gleiche Wegpunkte löschen - aufeinanderfolgende Wegpunkte die eine absolut identische GPS-Position aufweisen, werden gelöscht.
- Punkte mit Abstand kleiner als x m löschen - alle aufeinanderfolgende Punkte deren Abstand zueinander kleiner als der angegebene Wert ist, werden gelöscht.
- Punkte mit Pfadkrümmung kleiner als x° löschen - Hier werden stets drei aufeinanderfolgende Wegpunkte A, B und C analysiert. Der mittlere Wegpunkt B wird gelöscht, wenn die folgende Kriterien erfüllt sind: AB <= angegebener Wert (im Beispiel 100m) ODER BC <= angegebener Wert AC <= angegebener Wert (im Beispiel 1000m) Die Winkeländerung (Heading) α zwischen AB und BC ist kleiner als der angegebene Wert (im Beispiel 10°)
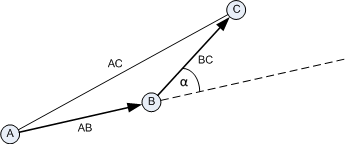 Abschließend klicken Sie auf den "PLAY"
Abschließend klicken Sie auf den "PLAY"
Button um die Komprimierung durchzuführen und die Punktroute zu erstellen.
Wenn Sie im Register Streckenabschnitte das Kontrollkästchen Sammelstellen verknüpfen aktiviert haben, erscheint nach dem Komprimieren der Route ein Dialog der die erfolgreiche Erstellung der Route zum Nachfahren bestätigt und auf noch nicht zugewiesene Sammelstellen aufmerksam macht. Die Zuweisung von Sammelstellen dient der Erkennung von aufgezeichneten Sammelstellen und deren Verknüpfung mit Sammelstellen aus Ihren Stammdaten. In weiterer Folge können diese Verknüpfungen bearbeitet, neu gesetzt oder gelöscht werden. Falls Sie über eine Sammelstellen- und Behälterverwaltung verfügen, können Sie so Ihre Bestandsdaten mit ihrer Route verknüpfen.
Die Sammelstellen in der Route, die nicht verknüpft werden konnten liegen zu weit von Sammelstellen in ihren Bestandsdaten. Sie können den Suchradius für Sammelstellen unter Einstellungen / Suche / Max. Distanz von Referenzpunkt zu Sammelstelle (m) anpassen.
Nach Abschluss der Umwandlung steht die neue Route rechts neben der Karte im Reiter Routen zum Nachfahren zur Verfügung.