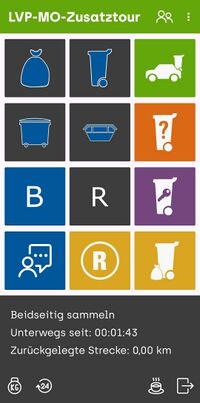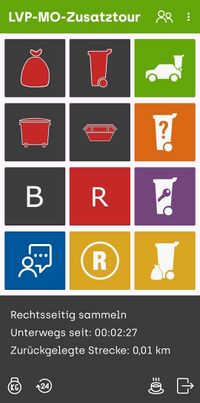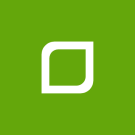Touren aufzeichnen mit awm app: Unterschied zwischen den Versionen
Flr (Diskussion | Beiträge) Keine Bearbeitungszusammenfassung |
Jop (Diskussion | Beiträge) Keine Bearbeitungszusammenfassung |
||
| Zeile 1: | Zeile 1: | ||
Mit der [[awm app]] | Mit der [[awm app]] werden regelmäßige kommunale Sammeltouren aufgezeichnet und für Urlaubs- und Krankheitsvertretungen oder neue Mitarbeiter digital zur Verfügung gestellt. | ||
Um eine Tour | Um eine Tour aufzuzeichnen, müssen vorher in [[awm web]] einige [[Stammdaten]] angelegt werden: | ||
* [[Fahrzeuge]] | * [[Fahrzeuge]] | ||
* [[Fraktionen]] | * [[Fraktionen]] | ||
* [[Regeltouren]] | * [[Regeltouren]] | ||
Optional auch | Optional können auch | ||
* [[Fahrzeugstandorte]] | * [[Fahrzeugstandorte]] | ||
* [[Entladestellen]] | * [[Entladestellen]] angelegt werden. | ||
Starte dann die [[awm app]], gib einen gültigen Lizenzschlüssel ein und | Starte dann die [[awm app]], gib einen gültigen Lizenzschlüssel ein und der Hauptbildschirm wird angezeigt. | ||
==Fahrzeug auswählen== | == Fahrzeug auswählen == | ||
[[Image:awm-app-fahrzeug-auswählen.jpg|200px|right]] | [[Image:awm-app-fahrzeug-auswählen.jpg|200px|right]] | ||
Wähle oben rechts beim LKW-Symbol | Wähle oben rechts beim LKW-Symbol das aktuelle Fahrzeug aus. | ||
Nutze ggf. die Textfilterfunktion, falls | Nutze ggf. die Textfilterfunktion, falls zu viele Fahrzeuge in der Liste sind. | ||
Das ausgewählte Fahrzeug wird übrigens bis zur Änderung gespeichert. | |||
Dieser Schritt muss also nur einmal gemacht werden. | |||
Das ausgewählte Fahrzeug ist auch im Hauptmenü ganz oben zu sehen. | |||
==Tour auswählen== | == Tour auswählen == | ||
[[Image:awm-app-hauptmenü-aufzeichnen.jpg|200px|right]] | [[Image:awm-app-hauptmenü-aufzeichnen.jpg|200px|right]] | ||
| Zeile 32: | Zeile 32: | ||
[[Image:awm-app-tour-auswählen.jpg|200px|right]] | [[Image:awm-app-tour-auswählen.jpg|200px|right]] | ||
Wähle | Wähle im Hauptmenü die Funktion '''Aufzeichnen'''. | ||
{{Zitat|Wenn auf | {{Zitat|Wenn auf dem Gerät das Personalmodul aktiviert ist, erscheint jetzt ein Dialog mit dem Titel "Aktuell angemeldetes Personal". Lies dann bitte den Artikel [[awm app Personalmodul]] und kehre dann zu diesem Artikel zurück.}} | ||
Wähle nun eine Tour anhand verschiedener Filterkriterien aus: | Wähle nun eine Tour anhand verschiedener Filterkriterien aus: | ||
* Fraktion - Wähle die gewünschte Fraktion aus oder <KEIN FILTER> um mehr Fraktionen zu sehen. Nutze ggf. auch die Textsuchfunktion | * Fraktion - Wähle die gewünschte Fraktion aus oder <KEIN FILTER>, um mehr Fraktionen zu sehen. Nutze ggf. auch die Textsuchfunktion. | ||
* Wochentag - Wähle einen Tag aus | * Wochentag - Wähle einen Tag aus oder <ALLE WOCHENTAGE>, um mehr Touren zu sehen. | ||
* Tour - Wähle hier die Tour mit dem gewünschten Namen aus. Nutze ggf. die Textsuchfunktion. Mit dem LKW-Symbol oben rechts kannst du speziell nach Touren suchen, die deinem aktuellen Fahrzeug als Standard zugewiesen wurden. | * Tour - Wähle hier die Tour mit dem gewünschten Namen aus. Nutze ggf. die Textsuchfunktion. Mit dem LKW-Symbol oben rechts kannst du speziell nach Touren suchen, die deinem aktuellen Fahrzeug als Standard zugewiesen wurden. | ||
Wenn | Wenn die richtige Tour gefunden ist, bestätige die Auswahl mit der Schaltfläche ''Tour starten''. | ||
==Aufzeichnung starten== | == Aufzeichnung starten == | ||
Je | Je nach Konfiguration der [[awm app]] wirst du nun nach einigen Details zu deiner Tourenaufzeichnung gefragt. | ||
Bedenke, dass sämtliche Schritte optional sind und vielleicht in deinem Anwendungsfall gar nicht auftauchen: | Bedenke, dass sämtliche Schritte optional sind und vielleicht in deinem Anwendungsfall gar nicht auftauchen: | ||
* '''Aufrüstzeit''' - Hier | * '''Aufrüstzeit''' - Hier wird angegeben, wie viel Zeit im Allgemeinen für die Vorbereitung der Tour benötigt wird. Diese Daten werden beispielsweise in der [[ARA Leistungsdatenerfassung]] oder für interne Statistiken des Arbeitgebers benötigt. Gib die heute verbrauchte Zeit in Minuten an, entweder mit dem Ziffernblock unten oder durch Drücken der +/- Tasten. Bestätige die Eingabe mit dem grünen Haken. | ||
* '''Anzahl Lader''' - Hier | * '''Anzahl Lader''' - Hier wird angegeben, wie viele Belader/Aufleger in der Mannschaft mitgeführt werden. Auch diese Zahl wird beispielsweise von der [[ARA Leistungsdatenerfassung]] benötigt. Gib die gewünschte Zahl mit dem Nummernblock oder den +/- Tasten ein und bestätige mit dem grünen Haken. | ||
* '''Witterungsbedingungen''' - Hier | * '''Witterungsbedingungen''' - Hier wird angegeben, wie das Wetter zum Zeitpunkt des Tourbeginns ist. Trocken, Regen und Schnee sowie "keine Auswahl" stehen zur Verfügung. Dieser Wert dient zur statistischen Erfassung von Auswirkungen der Witterungsbedingungen bei der [[ARA Leistungsdatenerfassung]]. | ||
==Während der Fahrt== | == Während der Fahrt == | ||
Nun | Nun kann mit der Aufzeichnung der Tour begonnen werden und eine Maske mit vielen Tasten wird angezeigt. | ||
Auch hier gibt es wieder zahlreiche Konfigurationsmöglichkeiten. Einige der dargestellten Schaltflächen könnten bei deinem Gerät ausgeblendet sein. | Auch hier gibt es wieder zahlreiche Konfigurationsmöglichkeiten. Einige der dargestellten Schaltflächen könnten bei deinem Gerät ausgeblendet sein. | ||
In der Tabelle findest du die Erläuterungen zu den einzelnen Funktionstasten | In der Tabelle findest du die Erläuterungen zu den einzelnen Funktionstasten. | ||
[[Image:awm-app-aufzeichnen.jpg|200px|right]] | [[Image:awm-app-aufzeichnen.jpg|200px|right]] | ||
| Zeile 78: | Zeile 78: | ||
| [[Image:awm-app-button-container.jpg|50px]] || Sammelstelle mit Container-Aufladung | | [[Image:awm-app-button-container.jpg|50px]] || Sammelstelle mit Container-Aufladung | ||
|- | |- | ||
| [[Image:awm-app-button-bothsides.jpg|50px]] || Wechseln der Sammelseite auf beidseitig (z.B. bei Nebenstraßen, wenn | | [[Image:awm-app-button-bothsides.jpg|50px]] || Wechseln der Sammelseite auf beidseitig (z.B. bei Nebenstraßen, wenn im Zick-Zack beide Seiten der Straße gleichzeitig gesammelt werden können), die o.g. Sammelstellen-Tasten werden blau (=beidseitig) eingefärbt | ||
|- | |- | ||
| [[Image:awm-app-button-rightside.jpg|50px]] || Wechseln der Sammelseite auf rechtsseitig (bei Hauptstraßen, wenn nur in Fahrtrichtung rechts gesammelt werden kann), die o.g. Sammelstellen-Tasten werden rot (=rechtsseitig) eingefärbt | | [[Image:awm-app-button-rightside.jpg|50px]] || Wechseln der Sammelseite auf rechtsseitig (bei Hauptstraßen, wenn nur in Fahrtrichtung rechts gesammelt werden kann), die o.g. Sammelstellen-Tasten werden rot (=rechtsseitig) eingefärbt | ||
| Zeile 88: | Zeile 88: | ||
| [[Image:awm-app-button-comment-locked.jpg|50px]] || Schnellkommentar "Behälter versperrt" | | [[Image:awm-app-button-comment-locked.jpg|50px]] || Schnellkommentar "Behälter versperrt" | ||
|- | |- | ||
| [[Image:awm-app-button-comment-overfilled.jpg|50px]] || Schnellkommentar " | | [[Image:awm-app-button-comment-overfilled.jpg|50px]] || Schnellkommentar "Über | ||
Version vom 16. Mai 2024, 13:27 Uhr
Mit der awm app werden regelmäßige kommunale Sammeltouren aufgezeichnet und für Urlaubs- und Krankheitsvertretungen oder neue Mitarbeiter digital zur Verfügung gestellt.
Um eine Tour aufzuzeichnen, müssen vorher in awm web einige Stammdaten angelegt werden:
Optional können auch
- Fahrzeugstandorte
- Entladestellen angelegt werden.
Starte dann die awm app, gib einen gültigen Lizenzschlüssel ein und der Hauptbildschirm wird angezeigt.
Fahrzeug auswählen
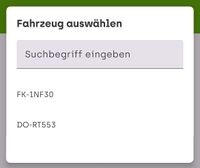
Wähle oben rechts beim LKW-Symbol das aktuelle Fahrzeug aus.
Nutze ggf. die Textfilterfunktion, falls zu viele Fahrzeuge in der Liste sind.
Das ausgewählte Fahrzeug wird übrigens bis zur Änderung gespeichert.
Dieser Schritt muss also nur einmal gemacht werden.
Das ausgewählte Fahrzeug ist auch im Hauptmenü ganz oben zu sehen.
Tour auswählen
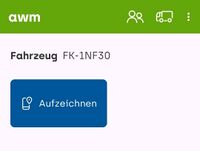
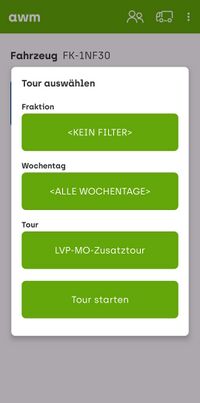
Wähle im Hauptmenü die Funktion Aufzeichnen.
Wenn auf dem Gerät das Personalmodul aktiviert ist, erscheint jetzt ein Dialog mit dem Titel "Aktuell angemeldetes Personal". Lies dann bitte den Artikel awm app Personalmodul und kehre dann zu diesem Artikel zurück.
Wähle nun eine Tour anhand verschiedener Filterkriterien aus:
- Fraktion - Wähle die gewünschte Fraktion aus oder <KEIN FILTER>, um mehr Fraktionen zu sehen. Nutze ggf. auch die Textsuchfunktion.
- Wochentag - Wähle einen Tag aus oder <ALLE WOCHENTAGE>, um mehr Touren zu sehen.
- Tour - Wähle hier die Tour mit dem gewünschten Namen aus. Nutze ggf. die Textsuchfunktion. Mit dem LKW-Symbol oben rechts kannst du speziell nach Touren suchen, die deinem aktuellen Fahrzeug als Standard zugewiesen wurden.
Wenn die richtige Tour gefunden ist, bestätige die Auswahl mit der Schaltfläche Tour starten.
Aufzeichnung starten
Je nach Konfiguration der awm app wirst du nun nach einigen Details zu deiner Tourenaufzeichnung gefragt.
Bedenke, dass sämtliche Schritte optional sind und vielleicht in deinem Anwendungsfall gar nicht auftauchen:
- Aufrüstzeit - Hier wird angegeben, wie viel Zeit im Allgemeinen für die Vorbereitung der Tour benötigt wird. Diese Daten werden beispielsweise in der ARA Leistungsdatenerfassung oder für interne Statistiken des Arbeitgebers benötigt. Gib die heute verbrauchte Zeit in Minuten an, entweder mit dem Ziffernblock unten oder durch Drücken der +/- Tasten. Bestätige die Eingabe mit dem grünen Haken.
- Anzahl Lader - Hier wird angegeben, wie viele Belader/Aufleger in der Mannschaft mitgeführt werden. Auch diese Zahl wird beispielsweise von der ARA Leistungsdatenerfassung benötigt. Gib die gewünschte Zahl mit dem Nummernblock oder den +/- Tasten ein und bestätige mit dem grünen Haken.
- Witterungsbedingungen - Hier wird angegeben, wie das Wetter zum Zeitpunkt des Tourbeginns ist. Trocken, Regen und Schnee sowie "keine Auswahl" stehen zur Verfügung. Dieser Wert dient zur statistischen Erfassung von Auswirkungen der Witterungsbedingungen bei der ARA Leistungsdatenerfassung.
Während der Fahrt
Nun kann mit der Aufzeichnung der Tour begonnen werden und eine Maske mit vielen Tasten wird angezeigt.
Auch hier gibt es wieder zahlreiche Konfigurationsmöglichkeiten. Einige der dargestellten Schaltflächen könnten bei deinem Gerät ausgeblendet sein.
In der Tabelle findest du die Erläuterungen zu den einzelnen Funktionstasten.