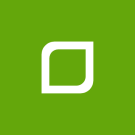Touren aufzeichnen mit awm app: Unterschied zwischen den Versionen
Flr (Diskussion | Beiträge) Keine Bearbeitungszusammenfassung |
Flr (Diskussion | Beiträge) |
||
| Zeile 29: | Zeile 29: | ||
[[Image:awm-app-hauptmenü-aufzeichnen.jpg|200px|right]] | [[Image:awm-app-hauptmenü-aufzeichnen.jpg|200px|right]] | ||
[[Image:awm-app-tour-auswählen.jpg|200px|right]] | |||
Wähle dann im Hauptmenü die Funktion '''Aufzeichnen'''. | Wähle dann im Hauptmenü die Funktion '''Aufzeichnen'''. | ||
| Zeile 38: | Zeile 40: | ||
* Wochentag - Wähle einen Tag aus, oder <ALLE WOCHENTAGE> um mehr Touren zu sehen | * Wochentag - Wähle einen Tag aus, oder <ALLE WOCHENTAGE> um mehr Touren zu sehen | ||
* Tour - Wähle hier die Tour mit dem gewünschten Namen aus. Nutze ggf. die Textsuchfunktion. Mit dem LKW-Symbol oben rechts kannst du speziell nach Touren suchen, die deinem aktuellen Fahrzeug als Standard zugewiesen wurden. | * Tour - Wähle hier die Tour mit dem gewünschten Namen aus. Nutze ggf. die Textsuchfunktion. Mit dem LKW-Symbol oben rechts kannst du speziell nach Touren suchen, die deinem aktuellen Fahrzeug als Standard zugewiesen wurden. | ||
Wenn du die richtige Tour gefunden hast, bestätige deine Auswahl mit der Schaltfläche ''Tour starten''. | Wenn du die richtige Tour gefunden hast, bestätige deine Auswahl mit der Schaltfläche ''Tour starten''. | ||
Version vom 17. April 2024, 06:21 Uhr
Mit der awm app kannst du regelmäßige kommunale Sammeltouren aufzeichnen und für Urlaubs- und Krankheitsvertretungen oder neue Mitarbeiter digital zur Verfügung stellen.
Um eine Tour aufzeichnen zu können musst du vorher in awm web ein paar Stammdaten anlegen:
Optional auch
Starte dann die awm app, gib einen gültigen Lizenzschlüssel ein und du siehst dann den Hauptbildschirm.
Fahrzeug auswählen
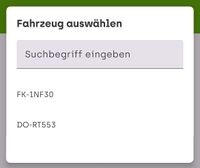
Wähle oben rechts beim LKW-Symbol dein aktuelles Fahrzeug aus.
Nutze ggf. die Textfilterfunktion, falls du zu viele Fahrzeuge in der Liste siehst.
Hast du das Fahrzeug ausgewählt merkt sich die awm app deine Auswahl übrigens auch bis du das Fahrzeug wieder änderst.
Du musst diesen Schritt also nur einmal machen.
Dein ausgewähltes Fahrzeug sieht du außerdem im Hauptmenü ganz oben.
Tour auswählen
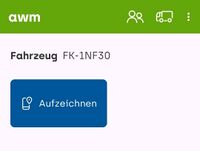
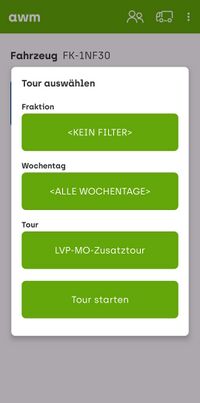
Wähle dann im Hauptmenü die Funktion Aufzeichnen.
Wenn auf deinem Gerät das Personalmodul aktiviert ist erscheint jetzt ein Dialog mit dem Titel "Aktuell angemeldetes Personal". Lies dann bitte den Artikel awm app Personalmodul und kehre dann zu diesem Artikel zurück.
Wähle nun eine Tour anhand verschiedener Filterkriterien aus:
- Fraktion - Wähle die gewünschte Fraktion aus oder <KEIN FILTER> um mehr Fraktionen zu sehen. Nutze ggf. auch die Textsuchfunktion
- Wochentag - Wähle einen Tag aus, oder <ALLE WOCHENTAGE> um mehr Touren zu sehen
- Tour - Wähle hier die Tour mit dem gewünschten Namen aus. Nutze ggf. die Textsuchfunktion. Mit dem LKW-Symbol oben rechts kannst du speziell nach Touren suchen, die deinem aktuellen Fahrzeug als Standard zugewiesen wurden.
Wenn du die richtige Tour gefunden hast, bestätige deine Auswahl mit der Schaltfläche Tour starten.
Aufzeichnung starten
Je nachdem wie deine awm app konfiguriert ist, wirst du nun noch nach einigen Details zu deiner Tourenaufzeichnung gefragt.
Bedenke, dass sämtliche Schritte optional sind und vielleicht in deinem Anwendungsfall gar nicht auftauchen:
- Aufrüstzeit - Hier gibst du ein, wieviel Zeit du in der Regel für die Vorbereitung deiner Tour benötigst. Diese Daten werden beispielsweise in der ARA Leistungsdatenerfassung oder für interne Statistiken deines Arbeitgebers benötigt. Gib jedenfalls die heute verbrauchte Zeit in Minuten an, entweder mit dem Ziffernblock unten, oder durch drücken der +/- Tasten. Bestätige deine Eingabe mit dem grünen Haken.
- Anzahl Lader - Hier gibst du an, wieviele Belader/Aufleger du in deiner Mannschaft mitführst. Auch diese Zahl wird beispielsweise von der ARA Leistungsdatenerfassung benötigt. Gib auch hier mit dem Nummernblock oder mit den +/- Tasten die gewünschte Zahl ein und bestätige mit dem grünen Haken.
- Witterungsbedingungen - Hier gibst du an, wie das Wetter zum Zeitpunkt des Tourbeginns aussieht. Trocken, Regen und Schnee, sowie "keine Auswahl" stehen zur Verfügung. Dieser Wert dient zur statistischen Erfassung von Auswirkungen der Witterungsbedingungen bei der ARA Leistungsdatenerfassung
Während der Fahrt
Nun kannst du mit der Aufzeichnung deiner Tour beginnen und hast eine Maske mit vielen Tasten vor dir.
Auch hier gibt es wieder zahlreiche Konfigurationsmöglichkeiten. Einige der dargestellten Schaltflächen könnten bei deinem Gerät ausgeblendet sein.
In der Tabelle findest du die Erläuterungen zu den einzelnen Funktionstasten
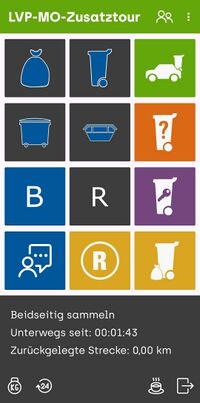
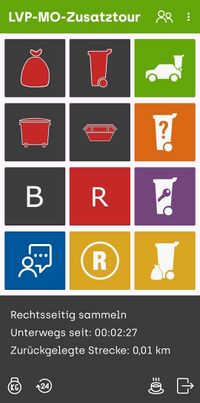
Unterhalb der Schaltflächen findest du Informationen zur aktuellen Sammelseite (rechts- oder beidseitig), sowie eine Angabe der bereits aufgezeichneten Spur (Dauer und Strecke).
In der Toolbar ganz unten stehen noch weitere Funktionen zur Verfügung:
| Symbol | Beschreibung |
|---|---|
 |
Entladestelle erfassen, optional mit Eingabe des Gewichts |
 |
Tourunterbrechung erfassen, diese Funktion ist für die ARA Leistungsdatenerfassung relevant und wird verwendet um eine aktive Touraufzeichnung zu pausieren, um sie am nächsten Tag fortzusetzen. Die Aufzeichnung wird dadurch nicht unterbrochen und kann bis zu 3 Tage fortgeführt werden. |
 |
Pause erfassen, um bei der betrieblichen Arbeitszeiterfassung eine offizielle Pause zu dokumentieren. Während dieser Zeit werden trotzdem GPS-Daten aufgezeichnet. |
 |
Tour beenden, optional wird dann noch die Abrüstzeit erfasst. Startest du eine erneute Touraufzeichnung mit dem selben Fahrzeug und der selben Tour, werden die GPS-Spurdaten einfach aneinandergehängt. Du kannst also beim Aufzeichnen keine Tourdaten "überschreiben". |