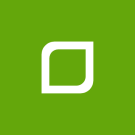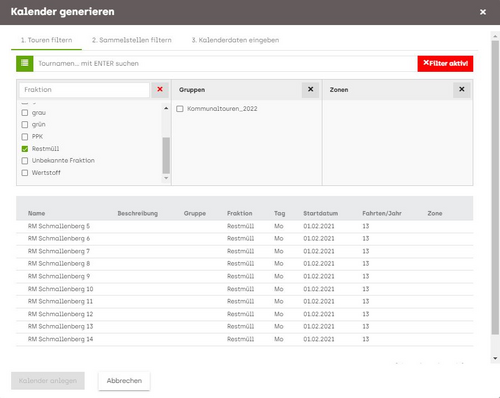Abfallkalender generieren: Unterschied zwischen den Versionen
Flr (Diskussion | Beiträge) Die Seite wurde neu angelegt: „Um einen Abfallkalender manuell zu erstellen, oder die Grundlage für einen automatisierten Abfallkalender zu schaffen, sind einige Vorarbeiten notwendig: * Sie benötigen eine Tourenplanung in awm desktop * Sie benötigen ein awm Abfallkalendersystem * Sie müssen die Tourenplanung mit dem Behältermanagement synchronisieren damit die Tourzuordnungen aus ihre(n) gewünschten Planungsvariante(n) unter <code>Kommunal / Sammelstellen / Touren</code>…“ |
Flr (Diskussion | Beiträge) Keine Bearbeitungszusammenfassung |
||
| Zeile 6: | Zeile 6: | ||
Wählen Sie dann im Hauptmenü von awm web den Punkt <code>Abfallkalender</code> aus und klicken Sie im Funktionsmenü auf <code>Kalender generieren</code> | Wählen Sie dann im Hauptmenü von awm web den Punkt <code>Abfallkalender</code> aus und klicken Sie im Funktionsmenü auf <code>Kalender generieren</code> | ||
Ein neuer Dialog öffnet sich, der Sie durch den Erstellungsprozess begleiten wird | [[Image:Abfallkalender_generieren_1.png|500px]] | ||
Ein neuer Dialog öffnet sich, der Sie durch den Erstellungsprozess begleiten wird | |||
=== Touren auswählen === | |||
Im ersten Schritt wählen Sie die Touren aus, die in ihrem Planungsprojekt verwendet wurden. Sie können nach Fraktion, Gruppe oder Zone in den Regeltouren filtern. Beachten Sie, dass Sie ausschließlich mit diesen Filtern und ohne Auswahl einzelner Touren arbeiten müssen. Stellen Sie daher sicher, dass ihren Filterkriterien wirklich nur die Touren umfassen, die Sie auch im Abfallkalender berücksichtigen wollen | |||
=== Sammelstellen auswählen === | |||
Im zweiten Schritt können Sie die Kalenderdaten auch noch über die Sammelstellenliste einschränken. Hier haben Sie die Möglichkeit, Ortsnamen, geographische Regionen (wie sie in awm desktop sichtbar sind) oder Sammelstellentypen filtern. Auch hier gilt, die gewählten Filter sind die einzige Möglichkeit die Menge der Adressen einzuschränken, Sie können keine Selektionsauswahl auf Adressebene vornehmen | |||
=== Parameter eingeben === | |||
Im dritten Schritt geben Sie die organisatorischen Daten des Kalenders ein: | |||
** Der Name des Kalenders erscheint ggf. in einer Webansicht für den Bürger | ** Der Name des Kalenders erscheint ggf. in einer Webansicht für den Bürger | ||
** Die Überschreibungsregel definiert, wie mit bereits bestehenden Kalender umgegangen werden soll | ** Die Überschreibungsregel definiert, wie mit bereits bestehenden Kalender umgegangen werden soll | ||
| Zeile 18: | Zeile 30: | ||
** <code>Verschiebungen für Feiertage verwenden</code> nutzt die im Bereich <code>Verschiebungen</code> hinterlegten Ersatztermine während <code>Feiertagstouren für Feiertage verwenden</code> eine eigenständige Tourenliste aus einer alternativen Tourenplanung bei Feiertagswochen verwendet | ** <code>Verschiebungen für Feiertage verwenden</code> nutzt die im Bereich <code>Verschiebungen</code> hinterlegten Ersatztermine während <code>Feiertagstouren für Feiertage verwenden</code> eine eigenständige Tourenliste aus einer alternativen Tourenplanung bei Feiertagswochen verwendet | ||
** Das <code>Zonentrennzeichen</code> wird verwendet um bei Angaben mehrerer Zonen in den Sammelstellen-Daten eine Aufsplittung der Textinformationen zu ermöglichen | ** Das <code>Zonentrennzeichen</code> wird verwendet um bei Angaben mehrerer Zonen in den Sammelstellen-Daten eine Aufsplittung der Textinformationen zu ermöglichen | ||
=== Kalender generieren === | |||
Abschließend klicken Sie auf Kalender anlegen. | Abschließend klicken Sie auf Kalender anlegen. | ||
| Zeile 24: | Zeile 38: | ||
{{Alert|type=Tipp|description=Kommt es während der Erstellung zu Fehlermeldungen bricht der Prozess ab und Sie können die Unstimigkeiten in den Stammdaten aus der Fehlermeldung entnehmen und beheben. Generieren Sie dann den Kalender erneut.}} | {{Alert|type=Tipp|description=Kommt es während der Erstellung zu Fehlermeldungen bricht der Prozess ab und Sie können die Unstimigkeiten in den Stammdaten aus der Fehlermeldung entnehmen und beheben. Generieren Sie dann den Kalender erneut.}} | ||
Version vom 29. August 2024, 12:03 Uhr
Um einen Abfallkalender manuell zu erstellen, oder die Grundlage für einen automatisierten Abfallkalender zu schaffen, sind einige Vorarbeiten notwendig:
- Sie benötigen eine Tourenplanung in awm desktop
- Sie benötigen ein awm Abfallkalendersystem
- Sie müssen die Tourenplanung mit dem Behältermanagement synchronisieren damit die Tourzuordnungen aus ihre(n) gewünschten Planungsvariante(n) unter
Kommunal / Sammelstellen / Tourenersichtlich sind
Wählen Sie dann im Hauptmenü von awm web den Punkt Abfallkalender aus und klicken Sie im Funktionsmenü auf Kalender generieren
Ein neuer Dialog öffnet sich, der Sie durch den Erstellungsprozess begleiten wird
Touren auswählen
Im ersten Schritt wählen Sie die Touren aus, die in ihrem Planungsprojekt verwendet wurden. Sie können nach Fraktion, Gruppe oder Zone in den Regeltouren filtern. Beachten Sie, dass Sie ausschließlich mit diesen Filtern und ohne Auswahl einzelner Touren arbeiten müssen. Stellen Sie daher sicher, dass ihren Filterkriterien wirklich nur die Touren umfassen, die Sie auch im Abfallkalender berücksichtigen wollen
Sammelstellen auswählen
Im zweiten Schritt können Sie die Kalenderdaten auch noch über die Sammelstellenliste einschränken. Hier haben Sie die Möglichkeit, Ortsnamen, geographische Regionen (wie sie in awm desktop sichtbar sind) oder Sammelstellentypen filtern. Auch hier gilt, die gewählten Filter sind die einzige Möglichkeit die Menge der Adressen einzuschränken, Sie können keine Selektionsauswahl auf Adressebene vornehmen
Parameter eingeben
Im dritten Schritt geben Sie die organisatorischen Daten des Kalenders ein:
- Der Name des Kalenders erscheint ggf. in einer Webansicht für den Bürger
- Die Überschreibungsregel definiert, wie mit bereits bestehenden Kalender umgegangen werden soll
- Der Gültigkeitszeitraum des Kalenders regelt, in welcher Zeitspanne der Kalender im Online-Portal für die Bürger sichtbar sein soll
Kalender veröffentlichensollten Sie anklicken, wenn Sie den Kalender unmittelbar nach der Generierung öffentlich verfügbar machen wollen. Andernfalls steht er Ihnen im awm web zum Testen zur Verfügung- Den
Standardkalenderkönnen Sie auswählen, wenn Sie mehrere Kalender veröffentlicht haben, diesen aber als Vorauswahl im Bürgerportal anbieten möchten Topnummern bei Adressen berücksichtigenkönnen Sie aktivieren um einzelne Tops als eigenständige Adressen im Kalender anzubieten. Das macht vor Allem dann Sinn, wenn die Kunden dort unterschiedliche Abfuhrtermine habenVerschiebungen für Feiertage verwendennutzt die im BereichVerschiebungenhinterlegten Ersatztermine währendFeiertagstouren für Feiertage verwendeneine eigenständige Tourenliste aus einer alternativen Tourenplanung bei Feiertagswochen verwendet- Das
Zonentrennzeichenwird verwendet um bei Angaben mehrerer Zonen in den Sammelstellen-Daten eine Aufsplittung der Textinformationen zu ermöglichen
Kalender generieren
Abschließend klicken Sie auf Kalender anlegen.
Sind alle Daten korrekt übernommen worden wird der Kalender erstellt, dieser Vorgang kann durchaus einige Minuten dauern.
Tipp: Kommt es während der Erstellung zu Fehlermeldungen bricht der Prozess ab und Sie können die Unstimigkeiten in den Stammdaten aus der Fehlermeldung entnehmen und beheben. Generieren Sie dann den Kalender erneut.