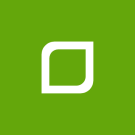Navigation: Unterschied zwischen den Versionen
Jop (Diskussion | Beiträge) |
Jop (Diskussion | Beiträge) |
||
| (2 dazwischenliegende Versionen desselben Benutzers werden nicht angezeigt) | |||
| Zeile 84: | Zeile 84: | ||
In den Listenansichten kann innerhalb jeder Zeile auf die Werte der einzelnen Spalten geklickt werden. Je nach Darstellungsvariante der Werte findet eine Weiterleitung zu einem anderen Inhalt statt: | In den Listenansichten kann innerhalb jeder Zeile auf die Werte der einzelnen Spalten geklickt werden. Je nach Darstellungsvariante der Werte findet eine Weiterleitung zu einem anderen Inhalt statt: | ||
[[Datei:Behälter-Links.png|float]] | [[Datei:Behälter-Links.png|float|700px]] | ||
* '''Unterstrichene Werte:''' Wird auf einen unterstrichenen Wert geklickt, wird der „verknüpfte Datensatz“ geladen. Wird ein solcher Link angeklickt, öffnet sich im [[awm web]] ein Objekt aus einem anderen Modul. | * '''Unterstrichene Werte:''' Wird auf einen unterstrichenen Wert geklickt, wird der „verknüpfte Datensatz“ geladen. Wird ein solcher Link angeklickt, öffnet sich im [[awm web]] ein Objekt aus einem anderen Modul. | ||
Aktuelle Version vom 31. Januar 2025, 06:55 Uhr
Die Navigation in den Applikationen awm web und awm desktop ist in mehrere Teile unterteilt. Im folgenden Artikel wird die Navigation in den jeweiligen Applikationen beschrieben.
Info: Sollten gewisse Funktionen nicht zu finden sein, ist möglicherweise die Berechtigung nicht gegeben. Wenden Sie sich in diesem Fall an unser Support-Team unter +43 5522 37911 01 oder per Mail an support@infeo.at
Der zentrale Arbeitsbereich im awm desktop ist die Karte, die für Funktionen wie Aufzeichnungen, Routen zum Nachfahren oder das Tourenplanungsprojekt genutzt wird.
Registerkarten
Das Programm awm desktop ist in Registerkarten unterteilt, die die folgenden Hauptbereiche umfassen:
Jede Registerkarte ist thematisch untergliedert und bietet spezifische Funktionen.

Aktuell ist der Bereich Kommunal ausgewählt, der folgende Unterbereiche bietet:
- Behälter (aktuell ausgewählter Bereich)
- Lager
- Behältertypen
- Weitere spezifische Module
Toolbar
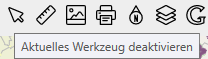
Die Toolbar befindet sich oben links im Fenster. Bewegen Sie den Mauszeiger über ein Icon, wird dessen Funktion in einem Tooltip angezeigt.
Karte

Die Navigation innerhalb der Registerkarte Karte unterscheidet sich von den anderen Bereichen.
Die Toolbar bleibt oben links. Auf der rechten Seite befinden sich Unterregisterkarten, wie z. B.:
- Aufzeichnungen
- Sammelstellen
- Tourenplanung
In jeder Unterregisterkarte können relevante Daten angezeigt und bearbeitet werden.
Suche
In der Karte gibt es eine Suchfunktion, die das Finden von Adressen oder Koordinaten ermöglicht. Wird ein Eintrag gefunden, wird die Karte auf den entsprechenden Punkt zentriert.
Shortcuts
- Doppelklick auf die Karte: Speichert die Koordinaten des angeklickten Punktes automatisch in der Zwischenablage.
Navigationsleiste
Die Grundnavigation im awm web erfolgt über eine Navigationsleiste, die zentrale Themenbereiche wie Stammdaten, Sperrmüll oder Einstellungen enthält.
Ein Klick auf einen dieser Themenbereiche öffnet den jeweiligen Bereich und ermöglicht den Zugriff auf die untergeordneten Module. Diese bieten weitere spezifische Funktionen, die dem jeweiligen Themenbereich zugeordnet sind.
Module
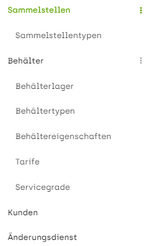
Die Module sind die zentralen Arbeitsbereiche im awm web und bieten Zugriff auf spezifische Daten und Funktionen, wie beispielsweise:
Innerhalb dieser Module stehen weitere Funktionen zur Verfügung, wie etwa:
- Sammelstellen anlegen
- Änderungsdienstaufträge disponieren
Verlinkungen in Listenansichten
In den Listenansichten kann innerhalb jeder Zeile auf die Werte der einzelnen Spalten geklickt werden. Je nach Darstellungsvariante der Werte findet eine Weiterleitung zu einem anderen Inhalt statt:
- Unterstrichene Werte: Wird auf einen unterstrichenen Wert geklickt, wird der „verknüpfte Datensatz“ geladen. Wird ein solcher Link angeklickt, öffnet sich im awm web ein Objekt aus einem anderen Modul.
Beispiel: Die Straße und Hausnummer bei Fahrermeldungen verweist auf eine Adresse in den Sammelstellen.
 : Ein Klick auf dieses Icon öffnet den Dialog zur Erfassung einer Reklamation zur Sammelstelle.
: Ein Klick auf dieses Icon öffnet den Dialog zur Erfassung einer Reklamation zur Sammelstelle.
Bedeutung von Icons
Icons im awm web sind wichtige visuelle Hilfsmittel, die auf bestimmte Funktionen, Status oder Aktionen hinweisen.
 : Ein Klick auf dieses Icon öffnet ein Untermenü, in dem weitere Funktionen zu finden sind.
: Ein Klick auf dieses Icon öffnet ein Untermenü, in dem weitere Funktionen zu finden sind. : Ein Klick auf dieses Icon löscht das ausgewählte Element.
: Ein Klick auf dieses Icon löscht das ausgewählte Element. : Ein Klick auf dieses Icon öffnet einen Dialog zur Durchführung einer Massenänderung.
: Ein Klick auf dieses Icon öffnet einen Dialog zur Durchführung einer Massenänderung. : Ein Klick auf dieses Icon öffnet immer ein Untermenü zum Importieren bestimmter Daten.
: Ein Klick auf dieses Icon öffnet immer ein Untermenü zum Importieren bestimmter Daten. : Ein Klick auf dieses Icon öffnet immer ein Untermenü zum Exportieren bestimmter Daten.
: Ein Klick auf dieses Icon öffnet immer ein Untermenü zum Exportieren bestimmter Daten.